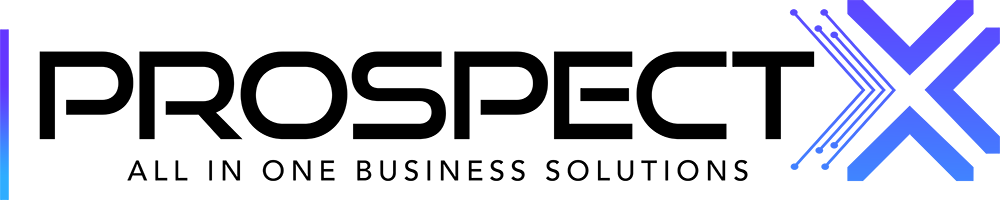Opportunities
Lily
Last Update 2 years ago
Opportunities (Opps) will be found in the modules on the left-hand side. This is your CRM. Multiple pipelines will already be created for you to include your Hot/Warm/Cold leads, but you can also create more pipelines/channels and customize the entire module to your liking.

To create or customize your existing Pipelines, you can go to (Settings > Opportunities > Pipeline) as shown in the picture below,

On the top left:
- You can also find a search bar that you can use to search through your opportunities by name, number, or address.
- A filter icon, if you have many opportunities you want to filter through this will be very helpful as it has various filtering options, depending on what you want to find, (status., date, opportunity manager, campaigns, etc...).


On the top right:
- The first icon you can use to change the view of your opportunities as shown below,

- The second is the "E-signature" icon, when you click on it it takes you to another page where it has all your contracts, drafts, or sent Electronic Contracts.
- You can search by contract name or company, filter by status, or even draft a new contract.
- You can also prepare contracts, and download, or delete them from here.

You have two icons left on this page:
- Actions: here you can (import files, export, or export filtered).
- The "add" icon: you click on it when you want to add a new opportunity from scratch.

- The picture below is what it looks like from inside an opportunity. At the top, you have your lead (First and Last name - Lead Status - Needs Reply notification if you have a missed Call/SMS from that lead),
- You can change the lead status from inside the lead when you click on the status from the top.

- The Icons next to "Contact" & "Property Address" can be used to create a copy of this opportunity's info (Phone number, Address, etc..) in the "Contacts" module or the "Properties" module respectively.
-The Icons next to "Phone" & "Email" will be used as your means of communicating with your lead. Dialing/SMS or Emailing respectively.

-To your right will be the (Communication channel - Notes - Activity):
- Communication - This will include all incoming and outgoing messages, emails, and even call recordings.
- Notes - This will include private notes shared between you and your team only.
- Activity - Will be used to track ANY changes happening to all of your opportunities, with time-stamps included, and also show the exact user that made that change. This will be very useful in tracking the history of any opportunity.



- On the top right you will find two arrows, you can go to the next or previous opportunity (in the same pipeline) when you click on them.
- From the "actions" button you can delete your lead.

- At the bottom, you'll find an option to add "Additional Contacts" from the contacts saved in your "Contacts" module. This can generally be used if you'd like to attach a specific Title Company, Cash Buyer, or Secondary Home Owners to any of your opportunities and have them stored there for more efficient communication channels, also further explained in the "contacts" article.
- Tags, you can choose existing tags or create new ones from settings>Manage tags.
Below that, would be the "Additional Fields" option you have for the purpose of having your CRM as customizable as possible. Using this feature here will enable you to create many fields to document your lead's information.

To create these "Additional Fields" and make use of them, you can go to (Settings > Opportunities > Pipeline > Custom Fields).
All you have to do to create an additional field is:
1) Name the field
2) Choose the type of field
3) Determine the field width


Now, to bring back to the Opportunities.
- If you go to "Tasks", you'll be able to find all the tasks related to this opportunity. Additionally, you'll also be able to create new tasks OR edit old ones.
- Under "All tasks" you can filter your tasks by (Completed, all, upcoming, overdue, and ongoing).
- Under "All users" you can filter with tasks you assigned to certain users.


Next up is "Files", this section will allow you to store any Files OR Folders related to that specific opportunity, such as contracts and pictures of the property.

- Next, we have E-sign. ProspectX uses Eversign/Xolosign as a back-end program to allow the users to send out E-signature contracts via the CRM. Check the E-signature article for more details.

- Last but not least, would be the "Comps" section, which is still in the Beta Phase. You'll go to this section in order to view comparable properties in the near region.