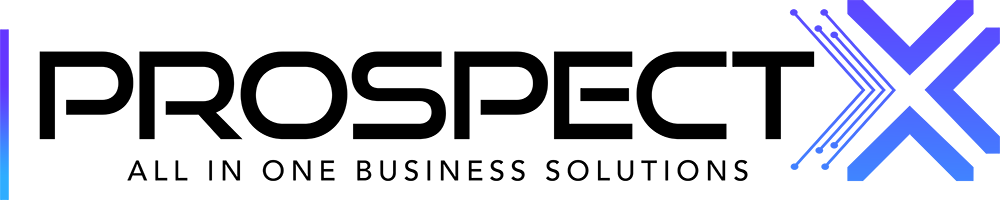Data Search
Lily
Last Update 21 hari yang lalu
This article will help you to use the "Data Search Module"
The Data Search module will help you to search for leads and then export them into the "Properties" section in the left-hand menu.
- From the search box you can enter the city and state that you want to pull leads from, you can also search by zip code or county.
- The “Clear” Button will refresh the page and erase your search.

- The “Filter button”: allows you to filter your list by choosing the Property Type, Classification, SQFT, MLS Status, Occupancy, Mortgage Info, and to filter by Property Type such as Foreclosure& Auctions, etc.
- After filtering your list press “Submit” and it will change the search to things that you filtered for
-You can also remove the added filters by clicking this symbol (-) if you want to edit them before submitting.

- You can also save your search and filtration, so after you filter the search you can press “Save Search”, A pop-up will appear and you can add a title to it.
- This way you can access the same search and save time if you want to pull the list one more time.

- If you press this button, A pop-up will appear and you will find all your saved searches. This way you can access your saved search.
-When you click on your saved search it automatically adds the filters that were saved and the properties found with the search.

- This side will give a view with numbers for the “Vacant, Inherited, Tax Default, Unknown Equity, etc”

-When you click on each filter it shows you the properties in that filter, for example, "Pre-foreclosures" shows 102 properties available which are within the filter range that is currently added to the search.
-Clicking it again takes you back to properties found with normal filters.

This table will show:
- The number of properties found based on your search
- These two buttons will give you two views for your search
- Add Button.

-You can also click on each property and it will show you the property details. For example, check the image below,

-And if you scroll further down you will find additional info like (Property details, Owner details, Assesment and tax, Sale and loan, and even Comparables)

Add Button:
Once you press this button, a pop-up will appear and you can add the following:
- You can choose the number of leads that you want to pull, or you can choose the full search
-Note: the minimum is 100 leads
- The second step is choosing a list or creating a new list to add the new leads in
- The third step is for the tags you can select/create a new tag to attach the new leads to. (creating tags is found in the settings>manage tags)
- The fourth step will give the option either to save the new leads to the “Data Management Module”/ Properties Module Inside PropsectX or you can download them to an Excel sheet on your desktop
- The fifth step is “Suppress”: If you choose to suppress your list the system will not add any existing records to this list, it's used to prevent duplicates when you pull records from the same area more than once.
- Additionally, if you have any free leads or freebies, the page will show how many are left after you pull the records you want. Therefore, the number shown indicates how many free leads or freebies you will have left, not how many you had before pulling the records.
-if you are pulling the records with credit it tells you how much it will take for each single record as shown in the image below.

Properties button:
- If you press the "Properties Button" will direct you to the properties module where all your prospects are stored.