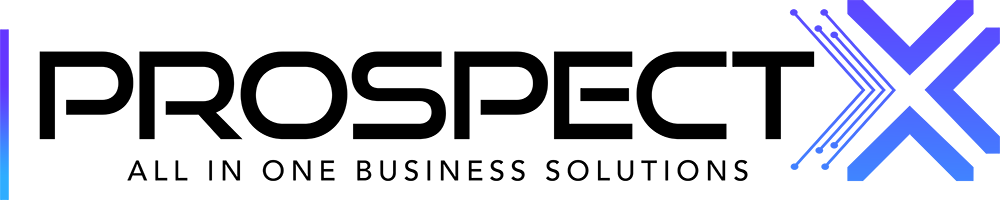Properties
Lily
Last Update 2 tahun yang lalu
This article will help you to know more about "Properties Module"
In the properties module, you will find all the prospects that you purchased from ProspectX and stored or the prospects that you uploaded, or you can add a new one manually.
On the main page, you will find the following:
- All your prospects
- "Select Options" drop-down menu that you can select from the leads that you want,
"select options" you can select all (select all the properties you currently have) or choose how many properties you want to select in the "custom" box, for example, I selected 1000 leads and it says 1000 selected leads above "select options".
- If you have a lot of prospects including ones that were already skip-traced before you would need to filter if you just want properties that weren't skip-traced, or just select them manually as there's a tick next to each property.
-There's also "select visible" where it selects the properties visible on the page if you choose to show (10, 20, 50, or 100) as shown in the image.
- In the "Action" drop-down menu, after selecting the leads you will find several options like "Skip trace - Add list - Add Tags - etc".



-When you click on a certain property it will show you the property details, Value, MLS details, etc..

When you scroll down you will also find additional details such as (Owner's info and address, Comparables, skip trace, Campaigns, etc...) as shown in the image below,

You will also find the filter buttons that include the following:
- Filter/ Choose a list
- Filter / Choose tags
- Filter with the opt-out leads
- Filter with the skip-traced leads, etc
-In the "Optional Field Filters" you can remove or add additional fields.

-After adding your filters, there's an option to save them when you click on "Save Filters" You have the option to name it, and then you will find it when you click on "Saved Filters" as shown in the image below,


The last 2 buttons on the main page are the following:
- The search box, if you want to search for a specific lead, You can search by name, address, or mailing address if available.
- The "Add" button if you want to add either a single or a bulk lead.

- If you choose to add a single lead. It will direct you to another page where you can fill in the lead info.
-If you scroll further down you will find two fields to fill (Phone number and Email address) and you can edit additional fields from settings>manage lists>custom fields.
-You can remove or add each field depending on your preference.


If you choose to add bulk leads;
- Step One: will let you choose the list that you upload,

Step Two: Mapping your data,

Step Three:
- The first thing is to choose the list that you want to add the new list to or if you want to create a new one
- The second step is choosing to add tags to this list or to create a new tag attached to this list
- Then choose to "Opt-Out the list, skip trace, or Suppress them"
- After choosing your options, press submit.

-When you choose the opt-out option on certain records and then skip trace the file, skip tracing ignores those records and traces everything else.